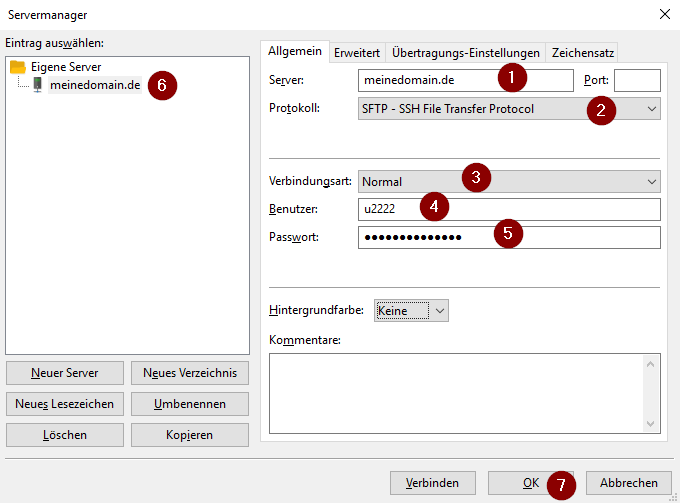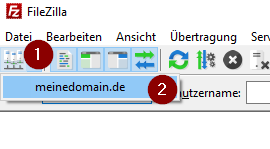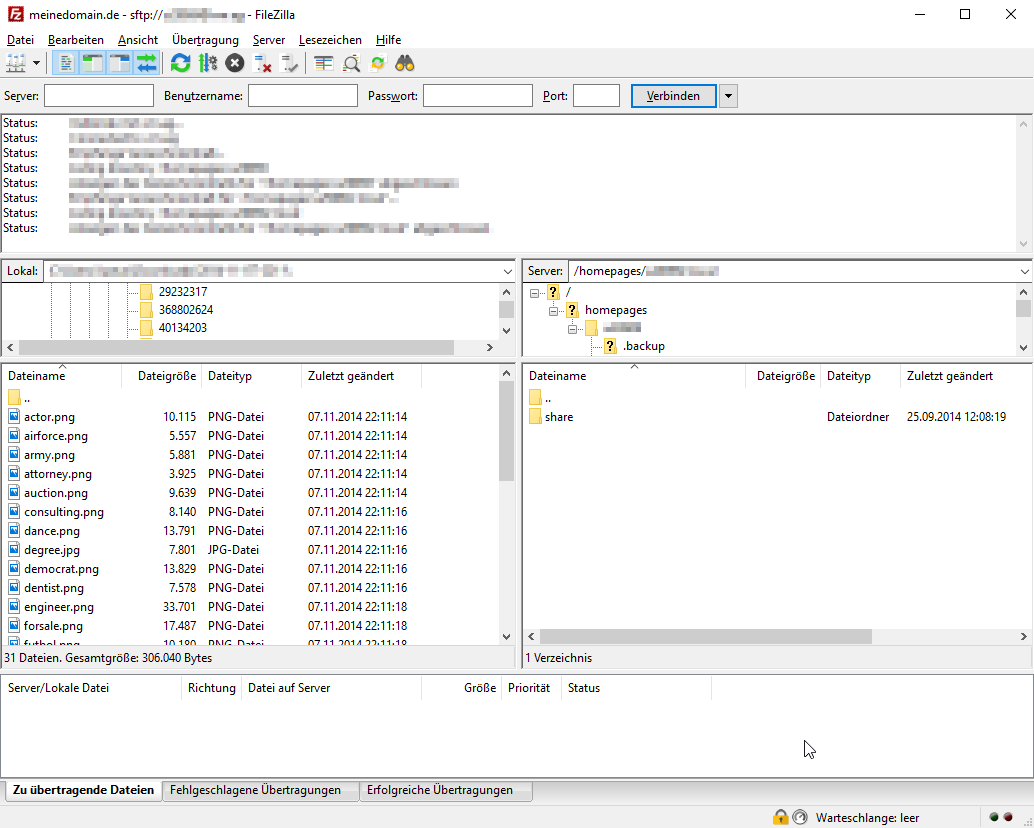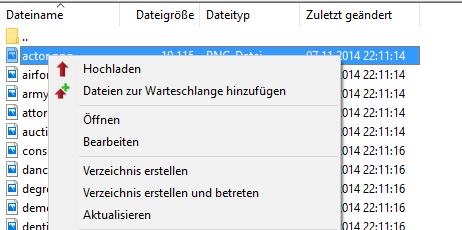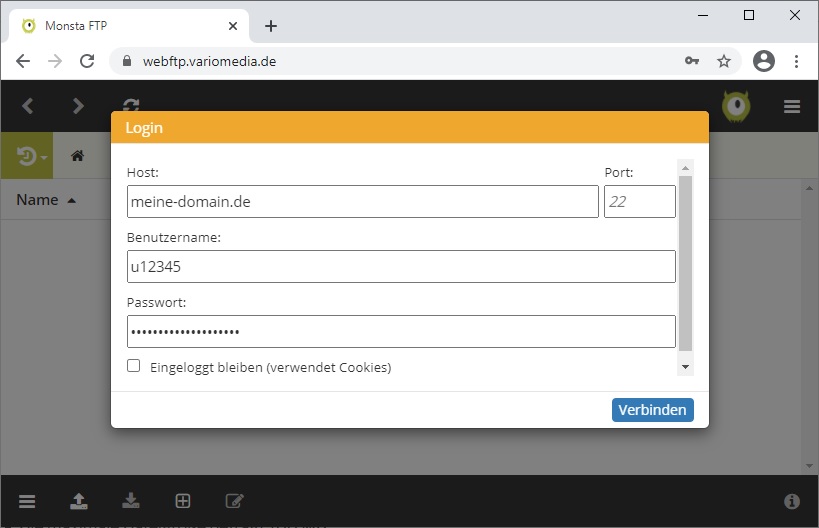Fragen und Antworten
Wie übertrage ich meine Seite auf den Server?
Um eine Webseite auf den Server zu übertragen, oder eine Web-Anwendung zu installieren, benötigen Sie im Regelfall ein sogenanntes FTP-Programm. Das File Transfer Protocol (FTP) wird genutzt, um Dateien von Ihrem Rechner auf einen Server hochzuladen.
Wir zeigen Ihnen in dieser Anleitung, wie Sie ein geeignetes FTP-Programm finden, und beschreiben die ersten Schritte für einen erfolgreichen Upload Ihrer Homepage. Falls Sie kein FTP-Programm installieren möchten, können sie alternativ auch unser browserbasiertes WebFTP nutzen.
FileZilla
Die meisten Betriebssysteme unterstützen FTP-Funktionen von sich aus in der Kommandozeile - komfortabler ist jedoch meist ein grafischer FTP-Client. Wir empfehlen die Nutzung der OpenSource-Software "FileZilla", auf das sich diese Anleitung bezieht. Sie können FileZilla in der aktuellen Version für Windows, MacOS und Linux hier herunterladen: https://filezilla-project.org/.
1. Installation und Konfiguration von FileZilla
Nachdem der Download abgeschlossen ist, öffnen Sie bitte die heruntergeladene Installationsdatei. Folgen Sie den beschriebenen Schritten und starten Sie anschließend das Programm. Hier öffnet sich zunächst das Fenster "Servermanager", in dem Sie künftig alle FTP-Zugänge für Ihre Domain(s) verwalten können. Klicken Sie bitte auf "Neue Seite" und tragen Sie rechts die FTP-Zugangsdaten ein, die Sie dem Kundenmenü entnehmen können. Dazu zählen zum Beispiel der Hostname ("Server"), die User-Kennung ("Benutzer", z.B. u2222) und das FTP-Passwort. Wir empfehlen als Protokoll die Verwendung von "SFTP", da die Übertragung der Daten zum Server hier verschlüsselt erfolgt. Klicken Sie anschließend bitte auf "OK".
2. Verbindung zum Server aufbauen
Wählen Sie nun bitte (wie links im Bild zu sehen) über die Symbolleiste die neue Domain aus, um eine Verbindung zum Server herzustellen. Sofern alle Zugangsdaten korrekt sind, wird die Verbindung aufgebaut. Im Statusfenster erscheint dann die Meldung "Auflistung des Verzeichnisinhalts erfolgreich".
3. Verzeichnisanzeige
Nachdem die Verbindung erfolgreich aufgebaut wurde, sehen Sie auf der linken Seite den Inhalt Ihrer Festplatte und auf der rechten Seite den Inhalt des Servers. Bei neu eingerichteten Domains befindet sich auf dem Server eine automatisch generierte "Herzlich-Willkommen-Seite" namens index.php, die Sie gerne löschen können. Bei manchen Providern befinden sich auf der Server-Seite einige vordefinierte Verzeichnisse, in denen Sie Ihre Dateien ablegen müssen. Dies ist bei uns nicht notwendig. Alles, was im Hauptverzeichnis Ihrer Präsenz abgelegt ist, ist auch im Internet erreichbar. Hinweise, wie Sie Domains auf bestimmte Unterverzeichnisse verweisen können, finden Sie unter den unten stehenden Links.
4. Übertragung der Inhalte
Um die Inhalte Ihrer Webseite auf den Server zu übertragen, wählen Sie bitte das entsprechende Verzeichnis auf Ihrer Festplatte aus, markieren Sie die gewählten Dateien und Verzeichnisse und öffnen Sie mit der rechten Maustaste das Kontextmenü. Wählen Sie hier bitte den Menüpunkt "Hochladen", woraufhin die Übertragung beginnt.
WebFTP
Alternativ zu einem FTP-Programm können Sie auch unser browserbasiertes WebFTP unter https://webftp.variomedia.de nutzen.
Login
Geben Sie unter Host den Domainnamen Ihrer Webseite ein. Den Port können Sie für reguläre Benutzer unverändert auf 22 belassen, für virtuelle FTP-Benutzer muss der Port auf 2222 geändert werden. Den Benutzernamen und das zugehörige Kennwort können Sie im Kundenmenü einsehen.
Links
- FAQ: Webserver-Pfad ändern
- FAQ: Wie kann ich eine andere Startseite definieren?
- Download von FileZilla (FTP-Client)